Neste artigo, vou compartilhar como selecionar fotos no Lightroom rápido e da maneira mais eficiente.
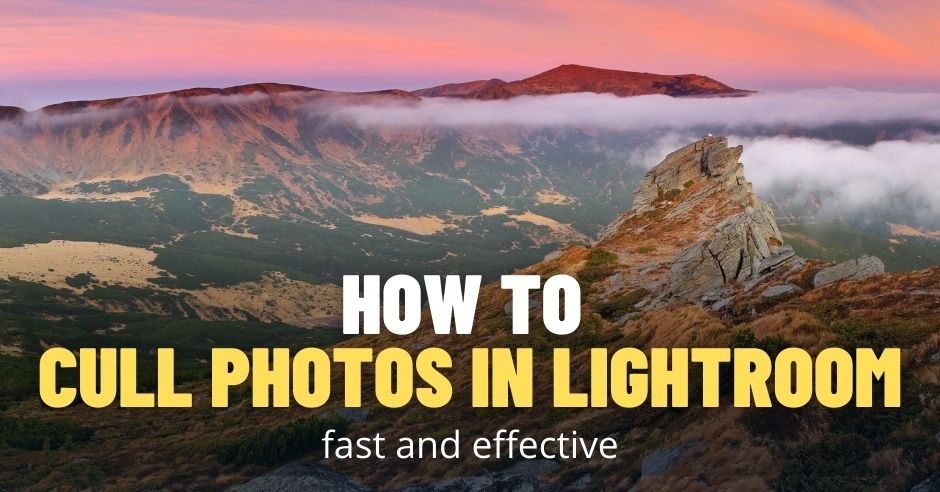
O equipamento de fotografia digital não é barato. Mas quase não há custo further para tirar uma foto adicional em contraste com a fotografia em filme. Como resultado, quase todos nós ultrapassamos, tirando mais fotos do que o necessário. Custa-nos caro o tempo que gastamos selecionando e processando.
Quando soube que, em média, os fotógrafos profissionais gastam entre 10% e 14% de seu tempo selecionando imagens em programas de organização de fotos, fiquei chocado. Também me motivou a simplificar e otimizar meu processo de seleção no Lightroom. Com a nova abordagem de seleção, tenho mais tempo para explorar e viajar e menos tempo na frente de um computador.
O que é Culling na Fotografia?
Culling, também conhecido como “corte”, é o processo de remover fotos indesejadas de sua biblioteca e identificar aquelas que você deseja manter. O objetivo da seleção é reduzir o número de imagens para as mais atraentes e tecnicamente sólidas, com potencial para publicação ou entrega aos clientes.
Na fotografia digital, você realiza a seleção usando programas de organização de fotos como Lightroom, Bridge, Picture Mechanic, and many others.
Como selecionar fotos no Lightroom rapidamente
Para selecionar fotos no Lightroom de forma rápida e eficaz, repito as seguintes etapas sempre:
- Importe todas as novas fotos para uma única pasta
- Renomeie todas as imagens durante a importação
- Rejeite fotos indesejadas sinalizando-as com o atalho de teclado “X”
- Use o atalho “P” para sinalizar as fotos que deseja manter (keepers)
- Use os rótulos coloridos para inserir os “guardiões” no funil de edição
- Exclua as fotos rejeitadas
Organização de fotos no disco rígido
Antes de começar a selecionar sua coleção de fotos, certifique-se de ter uma estrutura de pastas abrangente e lógica no disco rígido do seu computador.
Aqui estão algumas diretrizes que sigo ao gerenciar minha biblioteca de fotos:
Use a unidade mais rápida para novas fotos
Quando você gerencia bibliotecas de fotos maiores no Lightroom, seu desempenho e capacidade de resposta são prejudicados. Certifique-se de escolher o disco rígido mais rápido para sua biblioteca de fotos. Unidades de estado sólido (SSD) são a melhor opção. Eu uso unidades SSD Samsung EVO.
Se o custo dos SSDs for proibitivo para hospedar bibliotecas enormes, você pode tentar usar meu lifehack. Eu mantenho apenas as coleções de imagens recentes em minha unidade SSD e, quando termino de selecionar e processar, movo-as para meu maior disco rígido giratório, onde reside toda a minha biblioteca de fotos.
Mantenha todas as suas fotos em um só lugar
O pior cenário possível para organizar suas fotos é armazená-las em locais diferentes do computador. Isso torna difícil encontrá-los e o processo de fazer backup de sua biblioteca se torna um pesadelo.
Aqui está a estrutura que uso para minha biblioteca de fotos:
Eu mantenho todas as minhas fotos dentro da pasta grasp MEU ARQUIVO DE FOTOS.
Dentro da pasta mestra, organizo as fotos por ano e por native.
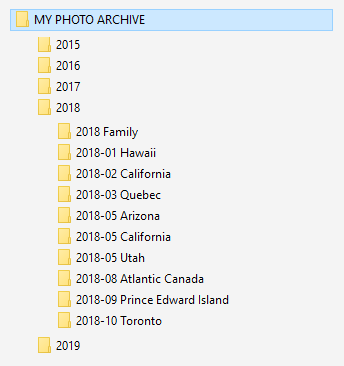
Crie uma convenção de nomenclatura lógica e siga-a
Todo ano eu crio uma nova pasta. Para o nome da pasta, uso apenas o ano.
Eu uso a convenção de nomenclatura dentro da pasta anual com base no ano, mês e native.
Como sou fotógrafo de viagens e minhas viagens duram mais de um dia, não uso datas específicas.
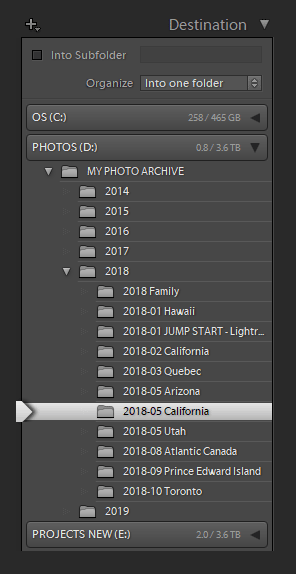
Mas, se você for um fotógrafo de eventos, incluir an information exata no nome da pasta pode ser útil.
Para todas as minhas fotos, uso uma convenção de nomenclatura onde indico an information exata em que tirei a foto, o native e o nome do arquivo unique gerado pela câmera no momento da captura.
Eu renomeio minhas fotos durante o processo de importação usando o modelo de renomeação de arquivo (consulte a próxima seção).
Importando fotos para o Lightroom
Você não pode selecionar ou processar suas novas fotos até importá-las para o Lightroom.
Primeiro, crio uma nova pasta em um disco rígido dentro da minha biblioteca principal no ano correspondente.
Em seguida, inicio o Lightroom e ativo o módulo Importar.
Especifico para onde quero importar todas as minhas novas fotos, apontando para a pasta recém-criada.
Eu também uso o Modelo de renomeação de nome para renomear todos os meus arquivos RAW durante a importação.
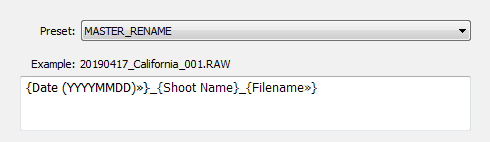
Depois de renomear, todas as minhas fotos têm a seguinte estrutura de nomenclatura:
20190417_California_DSF0211.RAW
20190417_California_DSF0211.RAW
Para mais informações, por favor verifique o meu tutorial dedicado aqui.
Como o processo de importação é lento e pode levar horas para importar um grande número de fotos, geralmente começo o processo antes de dormir. Quando acordo na manhã seguinte, todas as minhas imagens são importadas, as visualizações são geradas e estou pronto para iniciar o processo de seleção.
Rejeitando Fotos Unwaten
No módulo Lightroom Library, eu ativo o Loop View pressionando o botão E atalho ou clicando no Visualização de loop ícone no canto inferior esquerdo.
Para marcar uma foto como REJEITADOuse o atalho X. A foto rejeitada ficará esmaecida e o sinalizador de rejeição será adicionado.

Por padrão, depois de rejeitar qualquer foto, você precisa usar a tecla de seta para avançar para a próxima imagem, a menos que ative o modelo ADVANCE.
Você ativa o AVANÇO AUTOMÁTICOModo E pressionando o atalho CAPS LOCKque informa ao Lightroom para avançar para a próxima foto após sinalizar qualquer imagem.
Eu sempre uso o modo AUTO ADVANCE; é uma grande economia de tempo.
Ao sinalizar as fotos como rejeitadas, sempre procuro fluxos óbvios, como fotos fora de foco, fotos acidentais, fotos com exposição errada (realces estourados, sombras recortadas). Se você selecionar fotos com pessoas, os fluxos aparentes podem ser uma modelo com os olhos fechados ou em uma pose estranha.
Examino toda uma coleção de novas fotos em questão de minutos, concentrando-me apenas em uma tarefa, sinalizando fotos indesejadas como rejeitadas.
Guardadores de Sinalização
Identificar os tratadores é minha etapa favorita do processo de seleção.
Eu uso uma rotina semelhante à etapa anterior. Mas, em vez de rejeitar as fotos, sinalizo as imagens mais emocionantes como as guardiãs. Pretendo processá-los e publicá-los no futuro e espero incluir os melhores em meu portfólio.
Eu pressiono atalho E para entrar no Visualização de loop do Módulo Biblioteca.
Eu também bati no CAPS LOCK tecla para ativar o AVANÇO AUTOMÁTICO modo.
Em seguida, examino toda a pasta de fotos, uma a uma, tentando localizar as imagens que desejo manter.
Eu uso o atalho F para sinalizar a foto selecionada como um goleiro. O Lightroom adiciona o ícone de bandeira a eles.

O processo de sinalizar os goleiros leva mais tempo em comparação com a rejeição de chutes indesejados. É um processo muito subjetivo e, às vezes, é necessário um julgamento para sinalizar ou não sinalizar uma foto específica.
No closing desta etapa, tenho três tipos de imagens: sinalizado (guardiões), rejeitadoe fotos sem bandeiras.
O que acontece com imagens sem sinalizadores?
Eu os guardo. As fotos sem sinalizadores não vão para o meu funil de processamento, mas não as excluo.
Tenho uma rotina de examinar minhas fotos não sinalizadas uma vez por ano, na esperança de encontrar joias inicialmente perdidas. E frequentemente descubro imagens com grande potencial.
Neste ponto, o processo de seleção é concluído. Apaguei imagens indesejadas e identifiquei fotos prontas para serem processadas.
Agora, quero mostrar a você como meu processo de seleção faz a transição lógica para a fase de processamento.
Excluindo fotos rejeitadas
O passo closing é excluir fotos rejeitadas e esquecê-los.
Use o atalho de teclado CMD + APAGAR (Mac) ou CTRL + BACKSPACE (Home windows).
Use o menu superior: Foto > Excluir arquivos rejeitados.
Funil de edição de coleções inteligentes
O próximo passo é mover todos os meus “guardiões” (fotos sinalizadas) para o meu funil de edição para me ajudar a acompanhar o progresso.
Eu uso 3 Good Collections para meu funil de edição: Candidatos, Em processamento, Publicados.
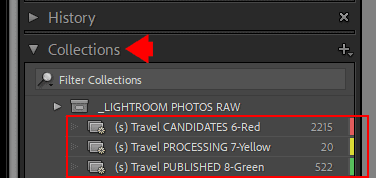
A coleção inteligente no Lightroom é uma seleção dinâmica de fotos geradas pelo Lightroom automaticamente com base em regras predefinidas que você especifica.
No meu caso, eu uso Good Collections baseado no Rótulos de cores.
Por exemplo, quando adiciono o etiqueta de cor VERMELHO a qualquer foto, o Lightroom a adiciona automaticamente ao Coleta Inteligente de Candidatos.



Movendo fotos através do funil de processamento
Quando termino o processo de seleção, uso o filtro Lightroom para exibir apenas as imagens sinalizadas. Em seguida, seleciono todos eles (Ctrl+A).
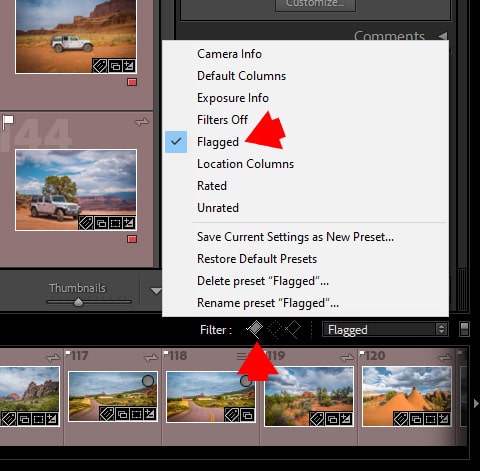
eu pressiono o 6 teclas aplicar o etiqueta de cor VERMELHA a todas as fotos selecionadas. O Lightroom adiciona o rótulo de cor às imagens e, ao mesmo tempo, aciona a regra Good Assortment e adiciona todas as fotos rotuladas ao CANDIDATOS coleção inteligente.
Agora eu tenho “guardiões” adicionado ao funil de edição.
Dependendo do projeto em que estou trabalhando ou do tutorial que estou escrevendo, vou ao CANDIDATOS coleção inteligente e procure as fotos que me ajudam a ilustrar meu tutorial e artigos.
Quando encontro um candidato adequado, pressiono o botão 7 teclas do teclado para adicionar um etiqueta de cor AMARELA à foto selecionada. Ele também instrui o Lightroom a remover a imagem da coleção inteligente CANDIDATO e adicioná-la a EM PROCESSAMENTO coleção inteligente.
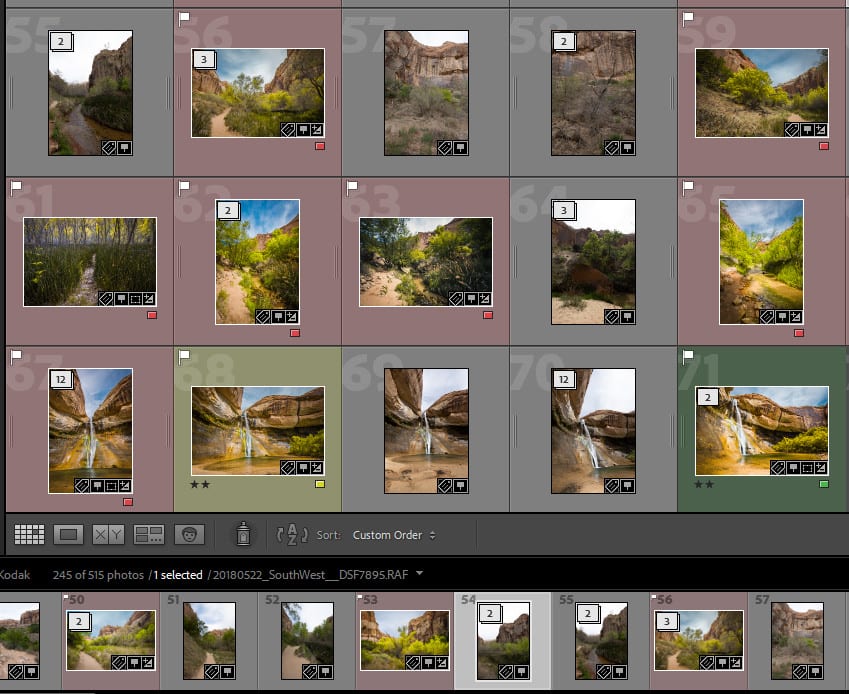
A foto fica na coleção CANDIDATE até que eu termine o processamento e esteja pronto para exportar a versão closing do Lightroom.
É quando eu uso tecla 8 do teclado Para mudar o etiqueta de cor de AMARELO para VERDE. Ele também take away a foto de EM PROCESSAMENTO coleção inteligente e a transfer para o PUBLICADOS coleção inteligente.
A coleção inteligente PUBLISHED é o destino closing do meu funil de edição.
Exportando fotos finais usando predefinições de exportação
A etapa closing é exportar a foto processada do Lightroom para publicação ou impressão.
Eu uso as predefinições de exportação que desenvolvi ao longo dos anos com base nas minhas necessidades, para não perder tempo mexendo nas infinitas opções de exportação.
Você pode aprender mais sobre as predefinições de exportação no artigo dedicado e sinta-se à vontade para fazer o obtain do Exportar predefinições Eu uso.
Como selecionar fotos no Lightroom: conclusão
Como você pode ver, a seleção no Lightroom é um processo de várias etapas que você pode personalizar e seguir na direção que desejar.
Artigos relacionados a “Como selecionar fotos no Lightroom rapidamente“
Espero que meu processo de seleção o encourage a desenvolver o fluxo de trabalho de seleção adequado ao seu estilo de fotografia e edição.


